インストールしたWinows11の仕様ではバージョンが22H2になっていますので、2023年9月現在の最新版のはずです。今回は最新のWindows11を10年前のノートパソコンにインストールしようというお話です。
■インストールしたパソコンの状況
結論から言うと、Windows10モデルのサポート外のマシンに新規SSDをセットしてインストールする場合にほぼ当てはまるはずです。一度はWindows10にしたことがあるWindows7や8のマシンも同様です。
個人の事情なので読み飛ばしてもらって構いませんが一応書いておきます。私の手元にあるDELL LATITUDE E6230の状況ですが、第三世代Core i3 3120MなのでインストールしてあったのはWindows7です。壊れたため数年間放置してありました。Windows10が無料でバージョンアップ出来る時期に一旦Windows10にして1週間以内の戻せる時期に戻してあったものです。Windows10のライセンスがあるためライセンス上の問題はないマシンです。OS(WIndows7)が壊れて立ち上がらないため、新規のSSDをセットしてインストールしてみました。
■インストール手順
1. Windows11インストールUSBを作成。
Windows 用のインストール メディアを作成する - Microsoft サポートの
Windows 11 (移動後に [今すぐツールをダウンロード] を選択します。)にある
「Windows 11 のインストール メディアを作成する」の
からダウンロードして指示に従うだけです。8GB以上のUSBメモリーがあれば作成できたはずです。私はBUFFALOの昔からあるデザインの16GBのUSB2.0メモリーを使いました。特に古いマシンでは、USB3.0のUSBメモリーを起動ドライブとして認識しない可能性があるので2.0の方が無難です。
2. まず電源を入れてUEFIの初期設定。
10年くらい前のマシンは、まず立ち上がる画面がUEFIだったりBIOSだったりすると思います。その初期画面が隠されているメーカーマシンもありますが、そのようなマシンはF2、F5、F10、Delなどのキーを適当に押していれば何か画面が切り替わるでしょう。あとは適当に画面の表示を読んで適当に指示に従ってください。DELLの場合はDELLのロゴが表示されている間にたぶんF2を押せば入れます。
私のE6230は、Windows7では保守的にBIOSで使っておりましたが、Windows11をインストールするならUEFIの方が問題が起きなさそうなのでUEFIの方が良いと思います(BIOSでもインストール出来そうな気はしましたがWindows11がサポートしていないのでやめました)。その切り替えは、BIOSもしくはUEFI画面で「セットアップするにはF2を押せ」などと英語で出たり出なかったりしますので、そこから入っていってUEFIにして初期化しました。通常はUSBメモリーがSSDやHDDよりも立ち上げ時に優先されるはずです。
3. USBメモリーをインストールしたいマシンにセットして電源を入れる。
初期画面の後にUSBメモリーを読みに行けば問題ありません。1分くらい待つと、Windows11のセットアップ画面が出てきます。
「今すぐインストールする」の後も手順に従っていくと、「このPCではWindows 11を実行できません」と表示されて止まってしまいます。第七世代Core iでもサポートされていないのですから第三世代なら当然ですね(笑)。そんな画面見る必要はないという方は「今すぐインストールする」の時点で以下の手順を行ってください。
「今すぐインストールする」が表示されている時点で「Shift」と「F10」を同時に押すと、コマンドプロンプトが立ち上がります。下の画面の後ろに隠れている方です。昔のDOS画面を継承した黒地に白文字のモノクロ画面です。ここで「regedit」と入力してEnterキーを押すとレジストリエディターが立ち上がります。下の画面です。
下の画面には既にありますが、左側で、HKEY_LOCAL_MACHINE→SYSTEM→Setupとたどっていき、右側の画面で右クリックすると「新規」で「キー」を選択するとフォルダーみたいなのが「新しいキー #1」が現れるので名前を「LabConfig」に変えます。「LabConfig」を選択して右側で右クリックして「新規」で「DWORD(32ビット)値」を選択すると「新しい値#1」というのが出来るので「BypassTPMCheck」に変えます。その「BypassTPMCheck」の上でダブルクリックすると「DWORD(32ビット)値の編集」が現れ、「値のデータ」が「0」のはずですので「1」にします。そこまでを終えた画面が下のはずでしたが、「BypassTPMCheck」のアイコンが赤いので間違っていますね。「DWORD(32ビット)値」で作成すると青色のアイコンになります「BypassTPMCheck」を「1」にするのは、TPM2.0のチェックを飛ばす意味です。
同様に「BypassSecureBootCheck」を「BypassTPMCheck」と並べて「DWORD(32ビット)値」で作成してやはり「0」を「1」に変更します。これはセキュアブートチェックをしないという意味です。
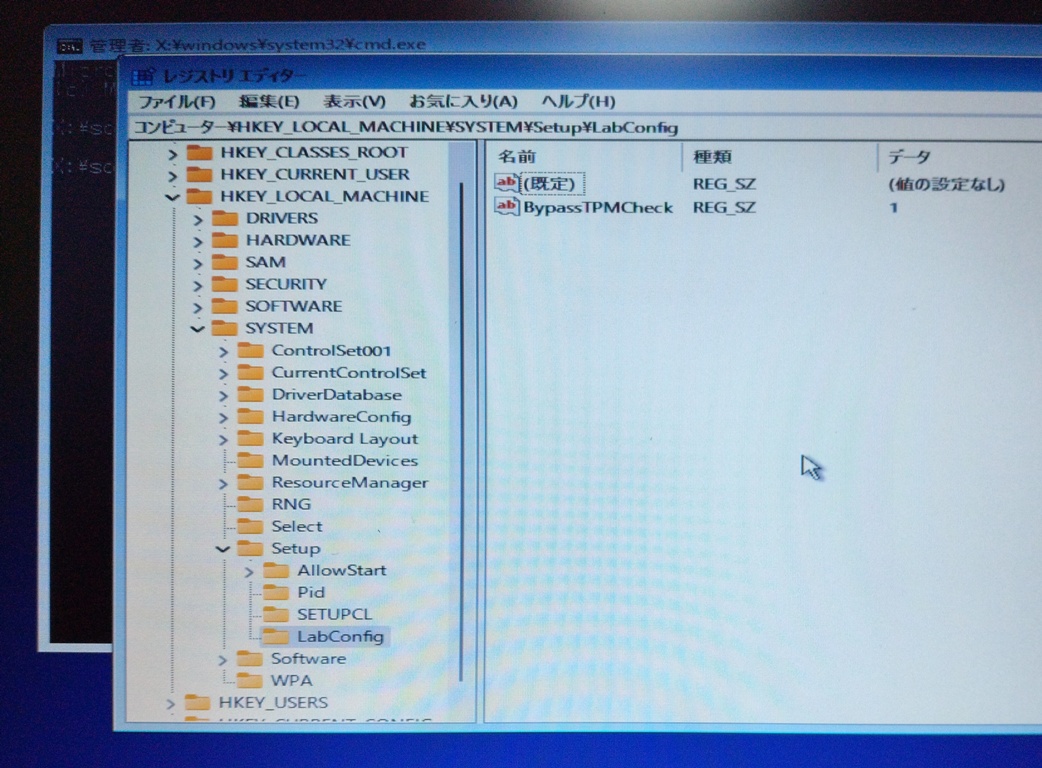
「ファイル」-「レジストリエディターの終了」で閉じます。
レジストリエディターに移りますが、もう必要ないので「exit」と入力してEnterキーで閉じます。
セットアップの指示に従って進めても先ほどのように、「このPCではWindows 11を実行できません」と表示されません。下記のようなライセンス条項が現れたら問題ありません。

後は適当に進めてライセンス番号も後で入力するを選択して進めていくと、あっけなくインストール完了です。1度でもWindows10をインストールしてMicrosoftアカウントと紐付けしたことのあるマシンでしたらライセンス番号の入力なしでインストール完了です。
他の方法も試しましたが22H2版のWindows11インストールUSBメモリーでは「このPCではWindows 11を実行できません」から進めませんでした。
■ハードの話

インストールに伴ってE6230を掃除しました。10年前のサラサラ感のあるいい感じのウレタン加工は、10年後のベトベト感がある加水分解したウレタン塗装になっていました。エタノールで落としていったらご覧の通り。下地のプラスチックは乳白色だったのね。そして劣化していたパッドはゴムのボタンが取れた。使えないほどの段差ではないがどうしたものか?それと、ウレタン塗装は罅も隠していたようで、トラックパッドのボタン横に罅が見えます。元は結構高価な堅牢モバイルマシンだったと思うのだけれど、剥がすとみすぼらしいわけね。ベトベトしなくなったので快適ではあるけど。

昔のマシンは分解が容易なのでDELLのLATITUDE E6230の裏蓋を開けるとこんな感じです。ねじ一本を緩めてスライドさせるだけです。既にSSDを載せ替えたところで撮影したものですが、実はこのSSDは認識されませんでした。
もともと500GBのHDDが載っていたモデルなので、容量は2倍になっただけなんですけどね。容量の問題ではなく、新型大容量SSDのコントローラーが悪いのか?

amazon価格5380円。
楽天のイートレンド価格(9月10購入時点5180円、現在は高くなってます)
使えなかったSSDを紹介しても仕方ないと思いますが、1TBで約5000円の格安SSDです。Realtek社のコントローラーで記憶チップも3D TLC BiCS5 または3D TLC B47Rと有名メーカーのTLCチップだと明記してあるので、わけのわからないQLCよりは耐久性が高そうです。この値段なのでキャッシュはないと思いますが。
実際使ったのは下のSSD。 KIOXIA EXCERIA SATA SSD 240GBで、SSD-CK240S/N。去年のamazon年末セールで購入したらしい。金額合わせの目的で買うものなくて購入したのですっかり忘れていました。1TBの方のSSDが認識されないので何かないかと探したら見つかったのがこれだったということです。
現在の最安楽天価格は4346円か?
amazon価格2980円。
そんなわけで、10年前のマシンでは大容量のSSDが認識されないかもしれないという話でした。原因がわかりましたら追記したいと思います。
■インストール後
エラーもなく快適に動いています。一応メモリー4GBあるからか、第三世代Core i3で十分だからか、それとも解像度がフルじゃないHDだからか知りませんが、今のところ普通に使えています。動画を見ても駒落ちしたりしませんし、ブラウジングも一昔前のAtomみたいに表示が遅くてイライラなんてことはありません。ドッグもあるから放置ももったいないので今回インストールしたわけですが、アナログRGB、DVI、HDMI、DP全部揃っていますし、USBx8ですし、eSATAだし(懐かしい)、expressCard(これまた懐かしい)付きだし、何に使おうか?そもそもWindows11で何がどこまで動くのか?
最新版の22H2一番乗りが10年前のマシンというおかしなことになっていますが、同じWindows11でも結構変更されています。電源管理が何処にあるのかわからなくて慌てました。
■最後に
一応書いておきますが、レジストリの変更は最悪Windowsのシステムが壊れます。クリーンインストールの場合の損失は軽微だと思いますが変更は自己責任です。
また、Microsoftは第七世代Core i以前の要件を満たさないパソコンのサポートをしていません。ですから将来、更新サポートが打ち切られたとしても自己責任です。
■参考ページ



