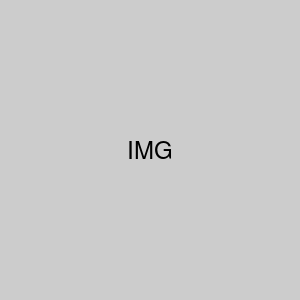■注意点
裏蓋などはマグネシウム製です。マグネシウムは無理な力を加えると比較的に割れやすいので裏蓋を外す際には気をつけましょう。まだ、プラスチックのような弾性がないのでねじが緩いといつの間にか外れて紛失してしまいます。少し強めに締めておきましょう。
最初の方にも書きましたが、CF-SZ5には、SATAのHDDモデルと、m.2のSSDモデルが存在します。CF-SZ5には初期のストレージに合わせた端子しか付いていませんので同形状のSSDにしか換装できません(初期のストレージがない端子は痕跡だけです)。
今回扱ったHDDモデルは2.5インチのSSDに換装するだけなのでそれほど迷うことはありません。
問題なのはSSDモデルです。形状はm.2ですが、シリアル接続(内部的にはSATA)なので、そちらの規格のSSDのみ対応です。調べる方法としては、kakaku.comが参考になります。
ホーム > パソコン > SSD > 規格サイズ:M.2 (Type2280) SSD
で「インターフェイス」が 「Serial ATA 6Gb/s」のものです。「PCI-Express」(別名MVMe)のものは高速ですが、CF-SZ5には使えません。購入しても無駄になりますのでご注意を。
CF-SZ5に対応するSSDは、2.5インチでもm.2でも内部ではSATA接続なので、SSDに換装してしまえば、速度は変わらないということです。つまり、最初から換装するつもりなら、元のモデルがHDDモデルでもSSDモデルでも、換装後の速度は変わりません。ですから、中古を手に入れる場合、不人気ならHDDモデルの方がお得でしょう。
■SSDの選定
今回選定したSSDは、crucial MX500の500GBです。対応で言えば、2.5インチSSDならほぼどれでも対応していますが、低価格化に伴ってキャッシュレス、QLCなど低価格品が多々見られます。キャッシュレスはもちろんPayPayなどのことではなく、コストカットのためにキャッシュメモリーであるDDRメモリーがないことを指します。大きなファイルの読み書きの際に速度低下するようです。QLCは4bitセルで信頼性が劣ります。
OSをインストールするSSDとしては、あまり信頼性の低いSSDを選びたくありません。
SSDの記憶セルの信頼性は、SLC>MLC>TLC>QLCの順ですが、高価なSLCは近年目にしません。MLCは、「samsung 860 evo pro」(proなしはTLC)あたりに定評がありますが、500GBモデルで2万円弱と高いので今回は却下しました。
若干脱線しますが、Single、Dual、Triple、Quadの略なら「M」だけおかしいと思われるでしょう。Single(1bit記憶セル)に対して業界が後々のことを考えずにMulti(多bit記憶セル)と名付けてしまったことによります。案の定、Triple Level Cell(3bit記憶セル)が出てきて、2bitと3bitの名称上の区別ができなくなり、おかしいことになりました。なので、TLCやQLCでも「Multi Level Cell」の一種だろうということで、横着なメーカーは「MLC」と表記することがありますのでご注意を。このブログでの「MLC」表記は、2bitの記憶セルのみを差すことにします。
話を戻して、性能がよいらしい3D NANDのTLCで妥協すると、crucial MX500 CT500MX500SSD1/JP、PLEXTOR M8VC PX-512M8VC、サムスン 860 EVO MZ-76E500B/ITあたりですが、最安値が7080円、7980円、7980円でした。全く同じだとは思いませんが、プレクスターとcrucialの制御チップは同じなので、今回は安い方でよいだろうとcrucial MX500の500GBモデルであるCT500MX500SSD1/JPを選びました。
資金に余裕があれば、1TBモデルでもよいかもしれませんが、CF-SZ5の中古価格が1万円台だったので本体とSSDの価格があまり変わらなくなってしまいます。HDDよりも小さな250GBを今更買うのも何なので、今回は500GBにしました。
なお、2.5インチSSDはすでに技術が枯れているので、500GB~1TBあたりの性能は上限に近いモデルが多く、それほど大きくは変わらないでしょう。
ちなみに、Yahooショッピング(PayPayモール)の「5の付く日」に10%ポイントで購入しました(7080円708P還元です、たぶん)。明くる日の日曜日に購入したのなら20%還元でした。なんてこったい700円も損したぞ。SSDで20%のポイントは大きいのでお急ぎでなければPayPayモール(もしくはYahooショッピング)で購入する際は日曜日にしましょう。
■余談
CF-SZ5が2台目 だと書きましたが、暑さでボーっとしていたのか、ACアダプターの隣にあるUSB端子に突っ込もうとして、互換ACアダプターの端子を触れさせてしまいました。USB側が短絡したらしく火花が散って、パソコンがそのままごお亡くなりになりました。CF-RZ4などのUSBは金属が触れても短絡しないのですが、CF-SZ5のUSB端子は、金属部分が見えており短絡するので注意しましょう。純正アダプターではならないと思いますが、金属がUSB端子に不用意に触れるとパソコンが一瞬でお亡くなりになってしまいます。
話は変わりますが、上の写真はHDDでDVDマルチドライブのモデルです。これを基準に設計されていますので、SSDでDVDなしモデルでは中身がスッカスカです。電池には70Wh(L)と42Wh(S)があり、42Whは形状が同じ6セルの容積に4セルしか入っていないので、こちらもスッカスカです。軽いモデルは、持つと中身が空なんじゃなかろうかと思うくらい軽いのですが、そういう事情です。スペック上でも1115gと929gと、200g近い差があります。今回のモデルは、電池パックS以外が最重量級だったので、1100gを切るくらいのそこそこ重いパソコンでした。

↑今回使用したcrucial MX500 500GBモデルCT500MX500SSD1/JPで7080円でした(2020/8/14現在)。 PayPayモールのジョーシンです。日曜日に購入すると最大20%ポイント還元です。


↑samsung 860 evo 500GBモデルMZ-76E500B/ITで7980円(2020/8/14現在)です。これも定評があります。 PayPayモールのジョーシンです。やはり日曜日に購入すると最大20%ポイント還元です。


↑Plextor M8VC 512GBモデルM8VC PX-512M8VCで7980円(2020/8/14現在)です。これも定評があります。 PayPayモールのジョーシンです。やはり日曜日に購入すると最大20%ポイント還元です。国内メーカーがよろしければありでしょう。
Plextor M8VCとcrucial MX500は、コントロールチップがsilicon motion SM2258で共通ですが、NANDは東芝(現キオクシアですかね)とマイクロンと異なります。どちらも有名メーカーの3D TLC NANDですので基本性能は大して変わらないと私は思います。ソフトの出来は違うかもしれません。
OSを入れてトラブルなく使うには、この3機種あたりが良いように思えます(ほかに良い機種があればお知らせください)。これよりも安いとキャッシュレスモデルが多いですし、酷いとNANDの再生品(メーカーに刎ねられた品質不良チップのリマーク品?)の噂があったりします。